Activación de MFA (opcional)
Multi Factor Authenticator (MFA) . Este método agrega un capa de seguridad extra a las cuentas de los investigadores, y es obligatorio para todos los usuarios.
Para activar y usar MFA es necesario seguir tres simples pasos descritos a continuación:
Paso uno
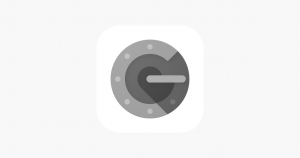
Instalar la apps de google authenticator en el smartphone personal (android , iOS) desde google play o apple store respectivamente.
Paso dos
IMPORTANTE: Puedes saltar las intrucciones 1 y 2, en caso de ya tengas una ssh-key, solamente debes agregarla al servidor Soroban como se indica en la instrucción 3, con tu ya existente ssh-key.
El uso de keypair es un proceso opcional,pero altamente recomendado tanto para usarios Windows, Linux y OSX.
Si no desean crear y gestionar claves públicas y privadas, pueden saltar ese paso,aun asi MFA funcionará solicitando el código de verificación único en el tiempo en cada inicio de session.
Al gestionar las conexiones SSH con claves públicas/privadas la máquina cliente (usuario) estará autorizado y no será necesario otro medio de autenticación, el ingreso será directo, al existir una relación de confianza gestionada por las claves previamente generadas como se muestra en los siguientes pasos, esto tambien aplica al resto de los sistemas operativos (Linux, OSX, FreeBSD, etc).
Aun asi, este proceso puede ser realizado en cualquier momento si asi se desea.
Es necesario crear ssh-key para Linux, OSX o Windows, según sea el caso. SSH-Key facilita el acceso al servidor Soroban o cualquier otro servidor eliminando el ingreso de la password en cada inicio de session ssh.
Para los usuarios Linux y OSX tienen disponible el siguiente método basado en CLI (Command Line Interface) cualquier otro método es completamente válido, pero este es un procedimiento universal disponible en todos las versiones de linux, freebsd, unix, y OSX, para esto debe abrir una terminal y ejecutar las siguientes 3 instrucciones:
Instrucción 1
ssh-keygen -o -a 100 -t ed25519 -f ~/.ssh/id_ed25519-soroban
El comando anterior crea una ssh-key con el algoritmo de cifrado ed25519 y de nombre id_ed252519-soroban, nombre del archivo que puede ser elegido por el usuario.
Instrucción 2
ssh-add .ssh/id_ed25519-soroban
Este comando agrega la ssh-key al llavero de claves para facilitar el uso y especialmente cuando existente en el sistema otras ssh-key para otros servidores.
Instrucción 3
ssh-copy-id -p 10170 -i ~/.ssh/id_ed25519-soroban youruser@paliaike.ingmat.ufro.cl:
Con este comando instala las ssh-key, su parte pública, en el servidor Soroban. Dónde “user” es el usuario en el servidor soroban.
Usuarios Windows (ssh-key)
El uso de keypair es un proceso opcional,pero altamente recomendado tanto para usarios Windows, Linux y OSX.
Si no desean crear y gestionar claves públicas y privadas, pueden saltar ese paso,aun asi MFA funcionará solicitando el código de verificación único en el tiempo en cada inicio de session.
Al gestionar las conexiones SSH con claves públicas/privadas la máquina cliente (usuario) estará autorizado y no será necesario otro medio de autenticación, el ingreso será directo, al existir una relación de confianza gestionada por las claves previamente generadas como se muestra en los siguientes pasos, esto tambien aplica al resto de los sistemas operativos (Linux, OSX, FreeBSD, etc).
Aun asi, este proceso puede ser realizado en cualquier momento si asi se desea.
1. Descargar el cliente putty y puttygen
2. Crear las claves pública y privada (puttygen)
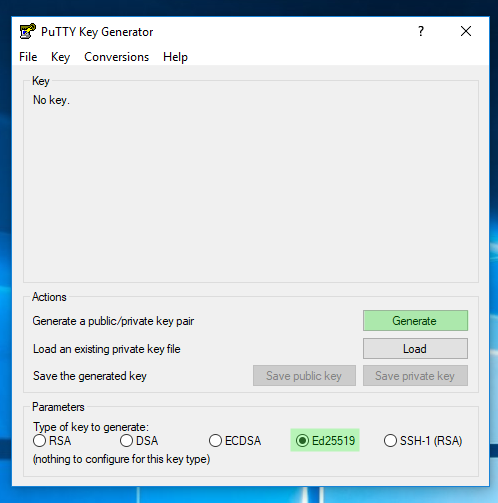
IMAGEN 1: Generar keypair con el algoritmo ED25519 (recomendado)
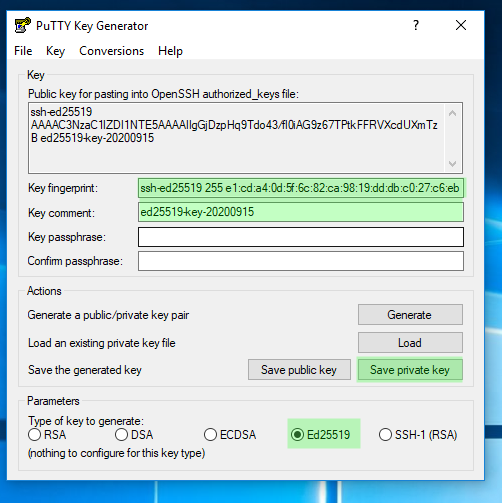
IMAGEN 2: Guardar en un lugar seguro para usarse durante las sessiones SSH hacia el servidor Soroban
3. Copiar la clave pública al servidor Soroban
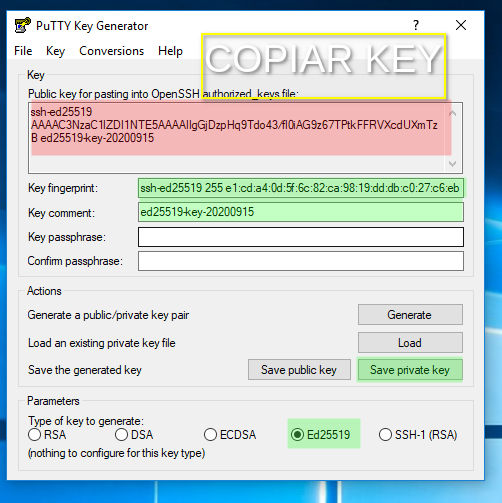
IMAGEN 3 : Copiar clave pública
Copiar la clave pública generada como muestra la imagen, esta puede ser leida desde los archivo creados y guardados como se muestra en la imagen 2 en cualquier momento, esta clavé publica es la que debe ser copiada en el servidor para la validación.
Una vez copiado el texto que representa la clave pública como muestra la imagen 3, debes usar tu cliente ssh para windows, este ejemplo usa putty.
Conectar al servidor Soroban y agregar al final la clave publica editando el siguiente archivo con el siguiente comando:
nano ~/.ssh/authorized_keys
El editor de texto del ejemplo es nano, pueden utilizar el editor que más les agrade o simplifique el trabajo, lo importante es copiar y pegar al final del archivo la clave pública.
Si todo ha funcionando debes desconectarte del servidor Soroban y configurar putty para que utilice tu clave privada regenerada que será el complemento a la parte publica que acabas de registrar en el servidor. Es importante proteger la clave privada.
4. Conectando al servidor Soroban utilizando la clave privada
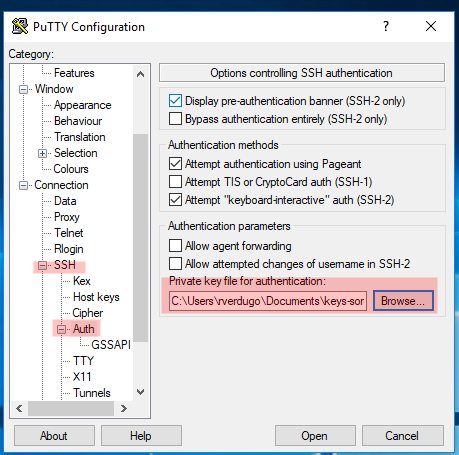
IMAGEN 4: Abierto el cliente putty para windows la imagen resalta en rojo la ubicacion donde debe registrarse la clave privada generada en la IMAGEN 1 y registrada en el servidor Soroban en la IMAGEN 3 bajo el punto 2 “Copiar la clave pública al servidor”.
Esto finaliza el proceso para generar, registrar, configurar y usar keypair para la autentificacion ssh en el servidor Soroban desde un cliente ssh en sistema operativo MS Windows 10, aplicable a cualquier otro servidor.
El proceso varia segun el cliente ssh y la interface de usuario correspondiente, pero en terminos generales son las mismas etapas para cualquiera
Paso tres
Después de completar el paso 1 y paso dos (opcional) debes ingresar al servidor Soroban con tu cliente ssh, independiente del sistema operativo que utilices, y ejecutar en tu cuenta del servidor sorobanel siguiente comando para configurar y activar google authenticator.
Instrucción 1
google-authenticator
Confirmar todas las preguntas con “Y” y guardar en un lugar seguro la secret key y los 5 códigos de emergencia justo abajo del código QR como se muestra en la IMAGEN 1. Las cuales permiten acceso al servidor en caso de tener problemas con el smartphone o cualquier, etc. Importante, cada código puede usarse una única vez.
El código QR debe ser escaneado desde la apps de google authenticator, y con eso queda activo MFA.
Para un proceso manual, en reemplazo del código QR dado que no puedes leer correctamente el QR puedes ingresar directamente en la apps el secret key ubicado justo debajo del código QR para vincular la cuenta en el servidor Soroban y la apps google authenticator. En tu apps verás algo asi “username username-soroban@soroban” que representa la vinculacion de tu cuenta en el servidor soroban con google authenticator.
Resumiendo, ver IMAGEN 1, para completar la activación de MFA tienes dos opciones: una automatica escaneando el código QR y otra manual ingresando directamente el secret key en tu apps del smartphone Android o IOS.
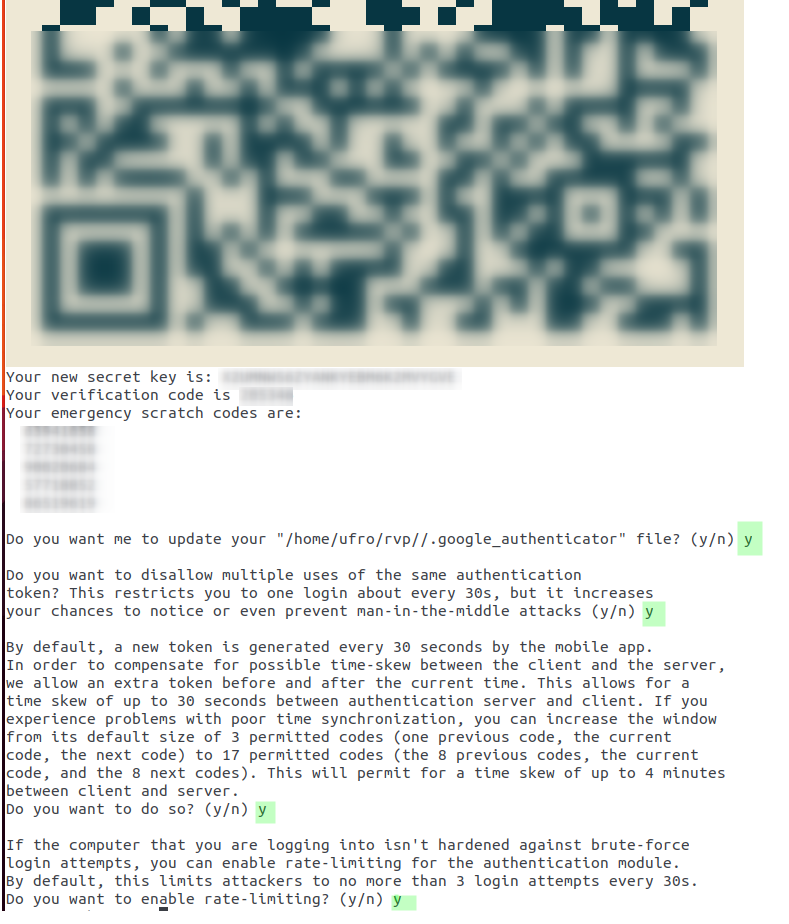
IMAGEN 1: Google Authenticator para MFA
Restauración de Google Authenticator
En situaciones especiales como perdida, daño, desinstalación o simplemente cambio de smartphone estan disponibles varias alternativas:
- Utilizar uno de los 5 códigos de emergencias descritos en el paso 3 para accesar cuando google authenticator no este disponible. Eliminar el archivo .google_authenticator en tu cuenta en Soroban ejecutando el siguiente comando: rm -rf .google_authenticator , y luego repetir el paso 3.-
- - Ingresar el actual secret key directamente en la nueva instalación de google authenticator en el smartphone para volver activar MFA.- -
- Contactar como último recurso al siguiente correo en cualquier horario para soporte : raphael.verdugo@ufrontera.cl